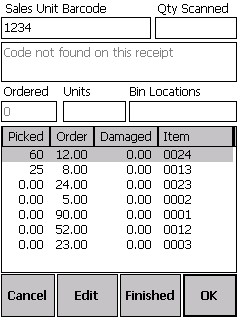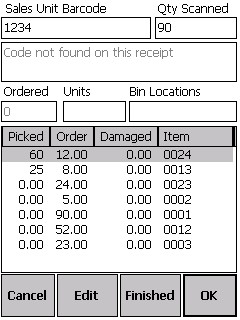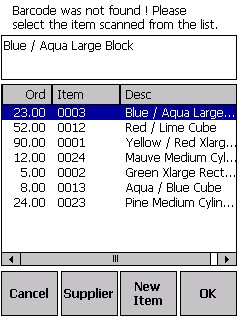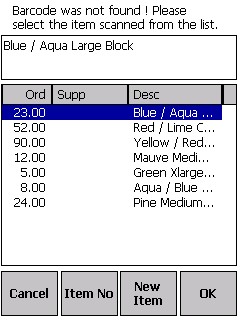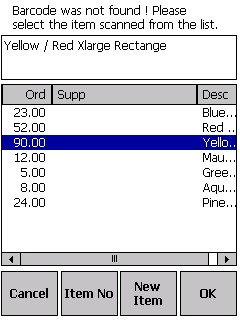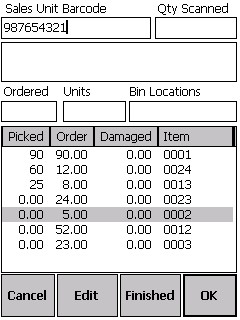![]()
Technical Tip
2.8 Feature
If you have several lines of the same item code on a purchase order, you need to make sure you allocate the received items against the correct line. In that case, you should receive the items manually by entering a "." in the Sales Unit Barcode field – see "Mobile Goods Receipt - Check Unknown Items".